Getting the information using your iPhone
If you have access to your iPhone, here are some quick ways to obtain
your iPhone serial number, International Mobile Equipment Identity
(IMEI), ICCID, or Mobile Equipment Identfier (MEID).
iPhone About screen
You can find your iPhone serial number, IMEI, ICCID, or MEID in the About screen on your iPhone. From the Home screen, tap Settings > General > About and scroll down.
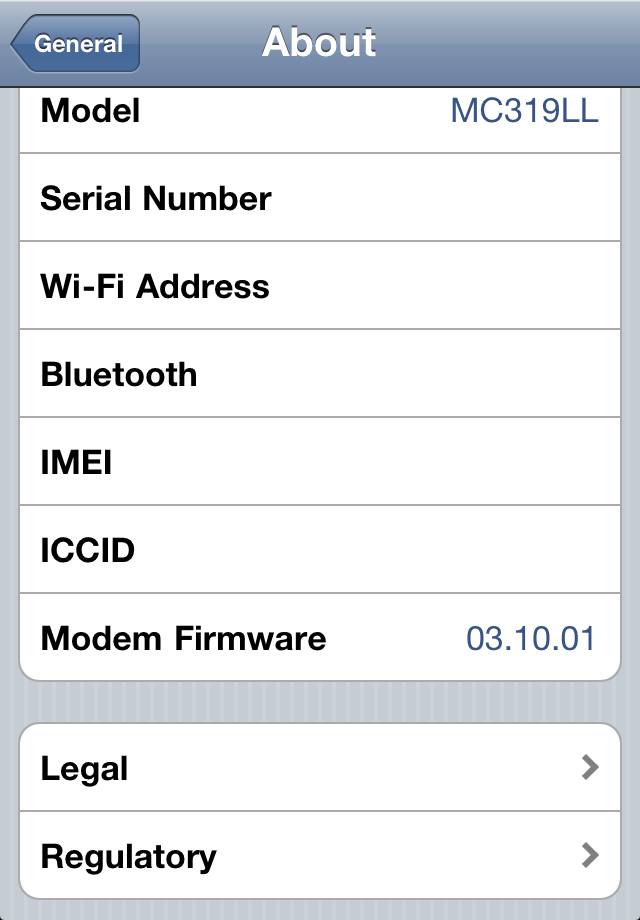
If you are unable to access the About screen on your iPhone, please
use one of the following options to access the Serial Number and IMEI
on iPhone models with SIM cards. If you have an iPhone 4 with Verizon,
and are not able to access the information using the About screen,
please see the section below to get the information from your computer.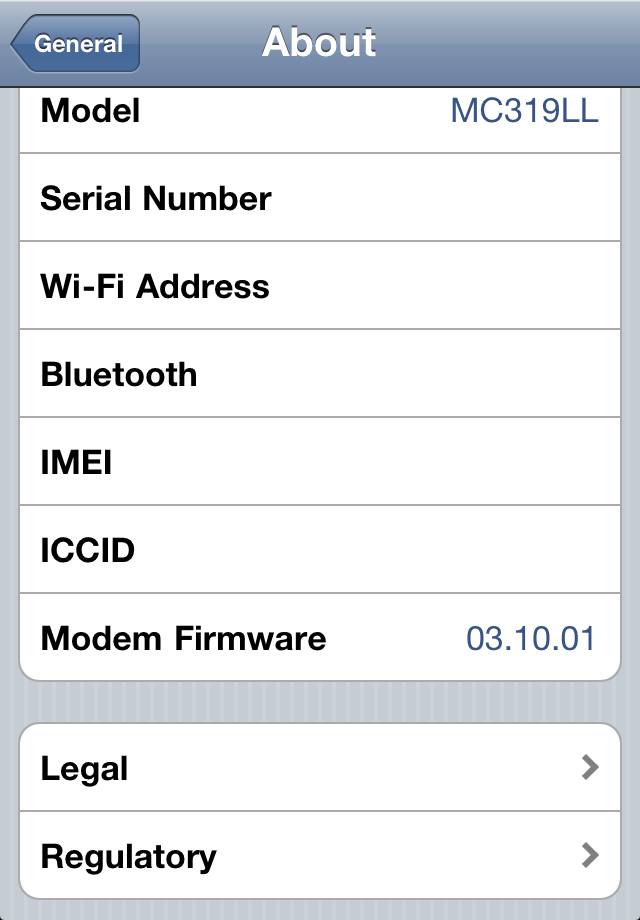
iPhone 3G, iPhone 3GS, iPhone 4 (GSM model), and iPhone 4S
Please see this article
for information on how to remove and re-insert the SIM tray. Once you
have removed the SIM tray, the Serial Number and IMEI will be printed on
the SIM tray as shown below.

The SIM tray on an iPhone 4S activated on CDMA carrier displays both the MEID and IMEI number as 15 digits. The MEID number uses the first 14 digits, disregarding the last digit, and the IMEI number uses all 15 digits.


The SIM tray on an iPhone 4S activated on CDMA carrier displays both the MEID and IMEI number as 15 digits. The MEID number uses the first 14 digits, disregarding the last digit, and the IMEI number uses all 15 digits.

Original iPhone
Your original iPhone serial number and IMEI are engraved on the back metal case as shown:
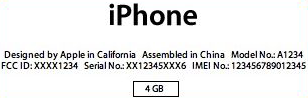
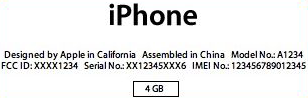
Getting the information from your computer
If you are able to connect your iPhone to your computer
If you have access to your computer and prefer to get the information
using it, or if you are unable to use the iPhone itself, the following
includes ways of accessing your iPhone serial number, International
Mobile Equipment Identity (IMEI), ICCID, or Mobile Equipment Identfier
(MEID).
- Connect your iPhone to your computer and open iTunes.
- Select the iPhone when it appears in the left-hand column.
- Click the Summary tab. Your iPhone's serial number and phone number will display as shown:

- If you click the words Phone Number in this tab, iTunes will
also display the IMEI or MEID of your iPhone as shown below. If you
click IMEI, iTunes will display the ICCID:
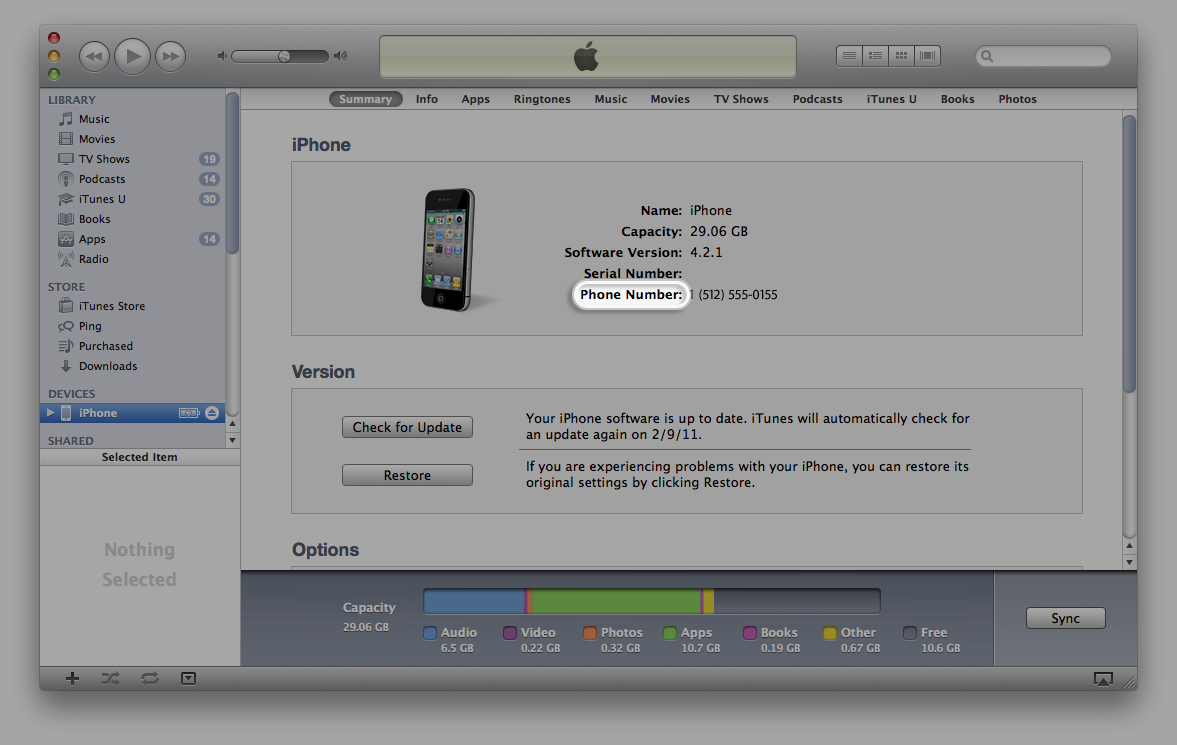
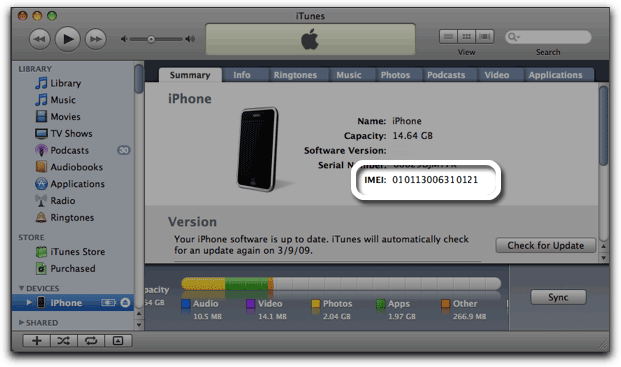
- Some GSM carriers may not store the phone number on the SIM card, so the data may not be available in iTunes. If that is the case, you will want to access the information using one of the aforementioned ways. See HT2232 for more information.
- You can choose Edit > Copy to put the serial number on the Clipboard. You can then paste the serial number into an email or webpage (for service or registration for example).
If you have access to your computer, but not your iPhone
Open iTunes and mouse over a device backup:
- Open Preferences in iTunes. (In Mac OS X, choose iTunes > Preferences. In Windows, choose Edit > Preferences.)
- Click the Devices tab.
- Position the mouse over a backup to display the phone number, serial number, and IMEI or MEID of the backed-up iPhone.
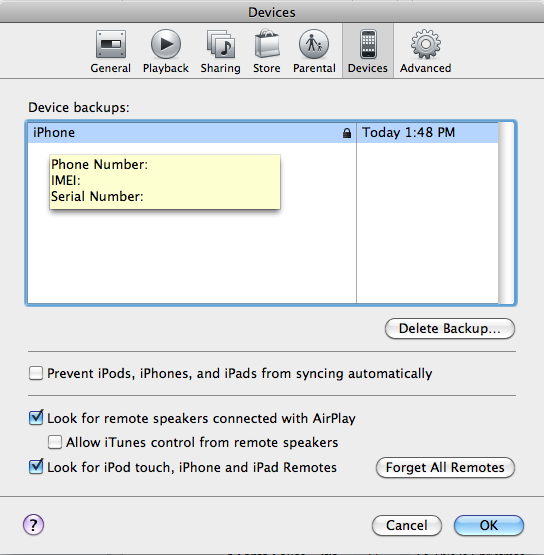
- Hold down the Option key (Shift key in Windows) to reverse the scrolling.
- Press the Space bar to pause the scrolling.
- You can copy this information onto the Clipboard and and paste it into a document:
- In Mac OS X, choose Edit > Copy (or Command-C).
- In Windows, press Control-C.
Getting the information from the iPhone packaging
If you still have the device's original packaging, you can find your
iPhone serial number and IMEI or MEID printed on the barcode label
that's affixed to the packaging.
No comments:
Post a Comment